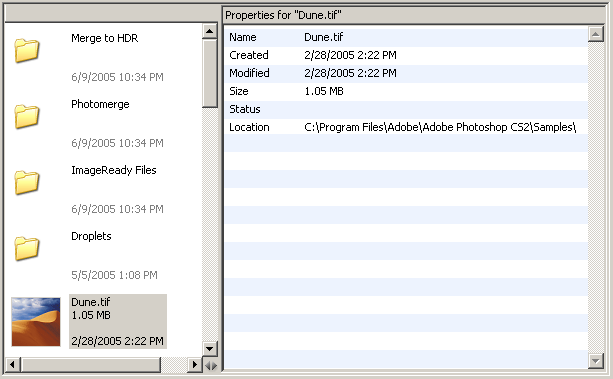A neat feature into Photoshop CS2 is this ‘Use Adobe Dialog’ as opposed to using the standard ‘Use OS Dialog’ when Opening files.
To locate this feature, run Photoshop CS2, then ‘File > Open’ and you will be prompted with the standard Open Dialog. I browsed to the ‘Samples’ folder under the Photoshop CS2 application install folder.
Standard File Views, with active thumbnail for an associated Photoshop file format, as captured below.
But look down at the lower right of the dialog – encased in green below.
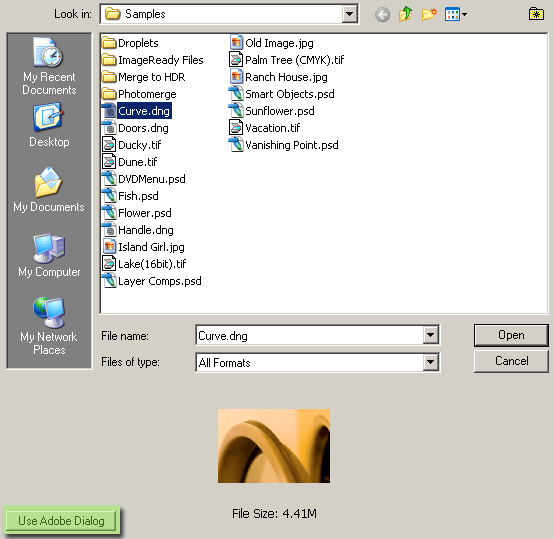
Note: In Adobe Creative Suite 2.0 components (except for GoLive and Acrobat 7) and InCopy CS2, you can use the Adobe dialog box when you choose the Open, Import, Export, Place, Save, or Save As commands.
Clicking the Use Adobe Dialog, you will be prompted with a similar dialog as below.
My highlights (numbered) for areas of interest.
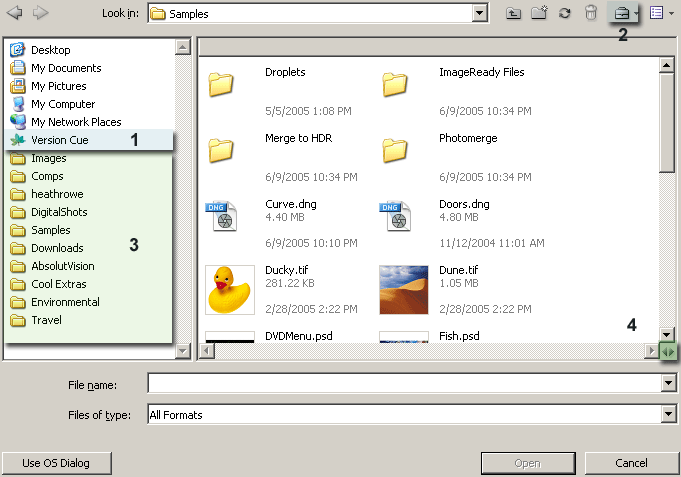
Whats the Big Deal?
-
(1 in above screen shot)
The single most important feature of the ‘Use Adobe Dialog’ is the accessibility to the Version Cue Workspace.
Version Cue is a great way to create and manage projects or assets of projects within Photoshop CS2 or other components of the Creative Suite 2.Note: If you just have Photoshop CS2 as a standalone application then this is the only route to Version Cue.
Creative Suite 2 users have access to Version Cue via this Adobe Dialog, the Bridge and the Advanced Administration Control Panel. -
(2 in above screen shot)
In conjunction with the Version Cue Workspace, the Project Tools icon allows you direct access and creation to new projects.
allows you direct access and creation to new projects. -
(3 in above screen shot)
If you are already familiar with the Adobe Bridge and you have taken the time to add and organize Favorites, then the items below the Version Cue (left pane) selector should be familiar to you.They are the same Favorites list that you created and see in the Bridge. A handy way to access most often visited folders for images.
You can also add selected items from the ‘Use Adobe Dialog’ to the Favorites by ‘Right + Click'( Mac:Command + Click) and choose ‘Add to Favorites’ or from the Projects Tools icon
 and from the drop down context menu list choose ‘Add to Favorites’.
and from the drop down context menu list choose ‘Add to Favorites’. Note: Add to the Favorites list here requires a restart of the Bridge in order for it to be visible there.
-
(4 in above screen shot) Click the ‘Show/Hide File Info Area’ toggle icon
 to the lower left of the ‘Use Adobe Dialog’ to view meta data information related to the selected image. (As captured below)
to the lower left of the ‘Use Adobe Dialog’ to view meta data information related to the selected image. (As captured below)
Note: If an item is not selected then the File Info will be empty.