Ever load up Photoshop only to discover that some or all of your Tools or Tool Palette are acting strangely.
Here is a checklist of items to go through to help resolve the issue at hand.
Note: I’ll use a single tool (Type Tool (T)) as an example as it seems to receive the most request for a tune up.
Photoshop’s greatest strength is that it has a great memory. Much better than mine, thats for sure. Every time you close down Photoshop, it remembers and keeps in tact every LAST move you made with any of its workspace area.
Example , if the last time you used the Type Tool (T) was a week ago, and today you decided to use it, but everything isn’t quite lining up as it did when you first installed the application.
It’s mainly because whatever settings (Settings = last font face/ size/ point type/ paragraph type/ left align or center etc) you used a week ago remain intact for todays use. Sometimes its a good thing. Other times its bad, well, mainly because its not something you or I care to keep in memory check.
Go through this list to restore (particularly in your case, the Type Tool) those settings to the Default Settings.
1. Reset Tool
With the ‘Type Tool (T)’ ![]() active on the toolbar, go up to the Options Bar, and take note of the active tool ‘Preset Picker’ icon to the immediate left. Below is the ‘Preset Picker’ icon for the ‘Type Tool (T)’.
active on the toolbar, go up to the Options Bar, and take note of the active tool ‘Preset Picker’ icon to the immediate left. Below is the ‘Preset Picker’ icon for the ‘Type Tool (T)’.
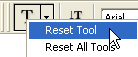
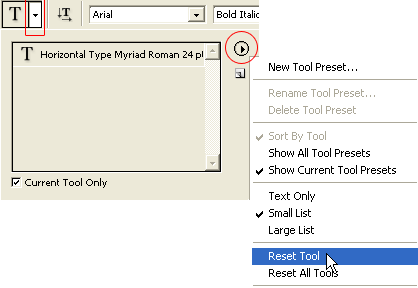
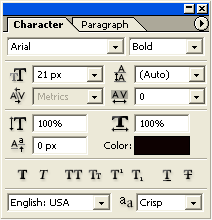
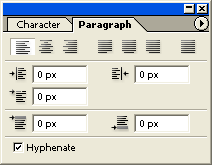
This shows my DEFAULT Character setting & DEFAULT Paragraph settings, after applying the below step.The only things that could be different in your settings is the ‘Arial/Bold/21px’, so make the other settings line up with the above screenshots.
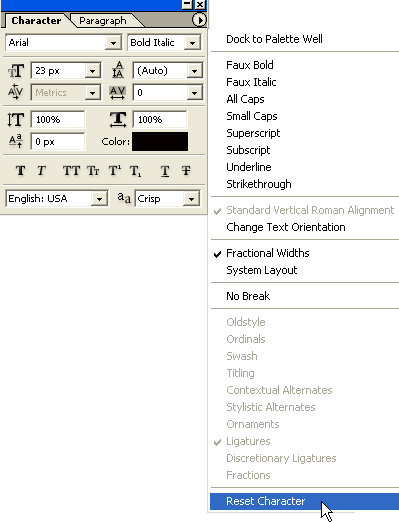
Next, select the Paragraph Tab, and click the Paragraph Palette menu command button & at the very bottom select ‘Reset Paragraph’.
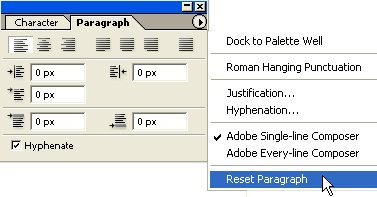
Note: The only other Toolbar Tool that has a floating Palette option is the Brush Tool (B) (F5 Key), and the same Reset option is located under its Palette preferences button.
Other Floating Palettes that have the ‘Reset’ option include ‘Actions/Swatches/Styles/Tool Presets’. Each of which can be found under the main ‘Window’ command option.
3. Are you overloaded?
Photoshop is great for additional custom (user defined) presets such as Fonts, Styles, Swatches, Brushes, Plugins and so on.
But it also has its limits.
If Photoshop takes too long to load, take note at the top of the start up screen where it gets held up.
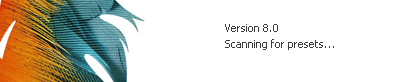
Minimize on the amount of installed Fonts & Plugins.
Avoid legacy (older) plugins that may cause incompatibility issues, failure to load or missing .dll error reports. Often users download plugins without verifing its specifications. Generally, 3rd party plugins is the responsibilty of its Manufacturer Vendor.
To troubleshoot an offending plugin add a tilde ~ character at the beginning of the plug-in name, folder, or directory. That file (or all files in the folder) will be ignored by the application.
To troubleshoot an offending installed font. Back it up, uninstall it. Restrt Photoshop to isolate or rule out the problem area.
4. Font related?
System default fonts are generally pretty straight forward. They are the ones we are use to seeing on the web, in print or what not. But some fonts, particularly if you download them from freeware sites, may not always offer the same options (bold, italics etc) as the ones we are use to. There’s no clear answer here, except to realize that not all fonts are created the same.
Also, fonts often get corrupted, so it may need to be removed & installed again.
In the case of type faces not appearing correctly in your document view, make sure you are at 100% Zoom View.
If type faces appear jagged select one of the anti-alias options on the Options Bar.
If your type face appears extremely small even though you have a point size of 12 and above, then verify what resoulution your document is set at. Go ‘Image/Size’ and in the dialog verify that your Resolution is set at 72.
When using the Paragraph Type tool, remember that the numeric ‘Enter’ key commits the final changes, not he standard ‘Enter’ key. Otherwise ti will create a carriage return/ next line action.
5. Double check
If none of the above worked, go through all the settings of the Character/Paragraph Palettes manually.(Any other tool for that matter, thats causing a conflict) Make sure they match up with my above screen shots. Its possible you over looked something.
6. Workspace
Another troubleshooting option is to verify what Workspace you are using. More than one user of a single Photoshop installation may have a personalized Workspace created especially for there use. Or you yourself may have various workspaces created for specific tasks and each contain its unique position of palettes and movable dialog boxes.
Though, this shouldn’t affect user defined presets, but often worth while to verify & rule out suspicions that ‘someone else has tampered with my Photoshop’.
Workspace is located under the top ‘Window/Workspace’ command menu option.
7. Reset Photoshop Preferences
If none of the above Tool Preset, Palette reset options or manual verification worked for you, then the last resort is to reset your over all Preferences.
Note: Resetting your Preferences restores it to its DEFAULT setting. Meaning all custom presets will be lost. (Like actions, brushes etc) So its best to Back them up/ Save them as indivual preset libraries and move them to a temporary location. Then reload after the Preferences have been reset.
Close Down Photoshop.
Restart Photoshop again, while launching Photoshop, Hold down Alt+Ctrl+Shift (Mac: Cmd+Option+Shift) You will be prompted with the following screen.
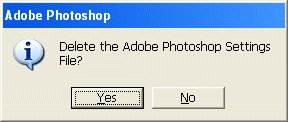
Clicking Yes will restore all settings to the DEFAULT settings, just as if you installed it for the first time.
Though, if it problems still persists, its more likely a local (your machine) related issue. So make sure your system is up to date.
Defrag your hard drive at least once a month.
Make sure you have enought Ram installed. And close don’t other programs not currently in use as even though they are just sitting there in the task bar, they are still competing for system resources with photoshop.
Re-installing photoshop SHOULD BE A LAST RESORT if serious application issues persists, and definitely, not before you get technical help from Adobe or other people.
