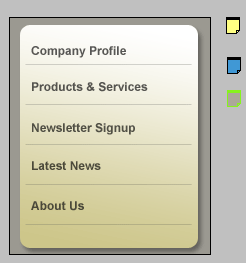Begin by selecting the ‘Notes Tool (N)’ on the Toolbar, as I have captured below.
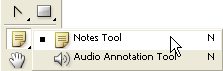
With the ‘Notes Tool (N)’ active and your design document open, resize the document window so that there is excess room around it as I have captured below.
Then click anywhere in the excess area (dark gray) to add an empty Note.
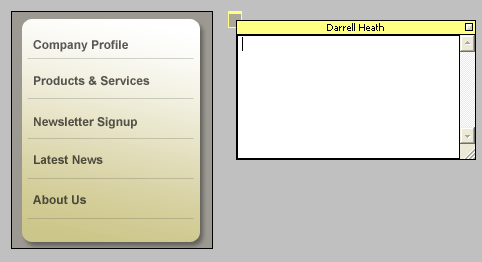
At the insertion point, inside the Note, type the required instruction that you would like preserved with the final document.
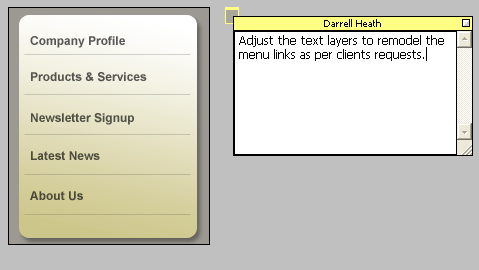
To modify the ‘Author’, Font type and Note caption color, go up to the Options Bar and adjust the Notes’ preferences.
Double click on the icon to collapse it from view.
Double click it again to expand it into view.
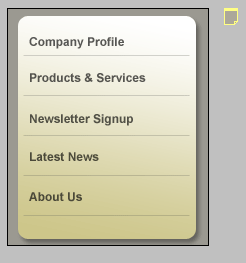
Add multiple Notes with varying Options Bar properties such as Color Codes as I have captured below.
Note: The Active Note is the indicated with a hollow color while the inactive ones have a solid color fill.