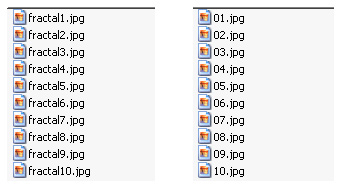Here is a simple batch processing method using the File > Automate > Batch command that enables you to bypass the Action Process requirement so you can perform manual output sequential batch processing.
Step 1: Create a ‘donothing’ Action
- Go Window>Actions to bring the Actions Palette to the foreground.
- Click the Create New Set icon at the bottom of the Actions Palette.
- At the New Set prompt give it a user friendly name, I used ‘donothing’.
- Click OK to commit the New Set changes.
- The new ‘donothing’ set is now active and available in the Actions Palette. Next click the ‘Create New Action’ icon command.
- Give the New Action a user friendly name, I used ‘donothing’ again.
- Click the Record command option.
- Notice the active red Record playback control at the bottom of the Actions Palette.
- As indicated by the title, we don’t want this action to record anything so click the Stop playback control. But it will be used to by-pass the ‘Play’ feature within the ‘Batch’ dialog.
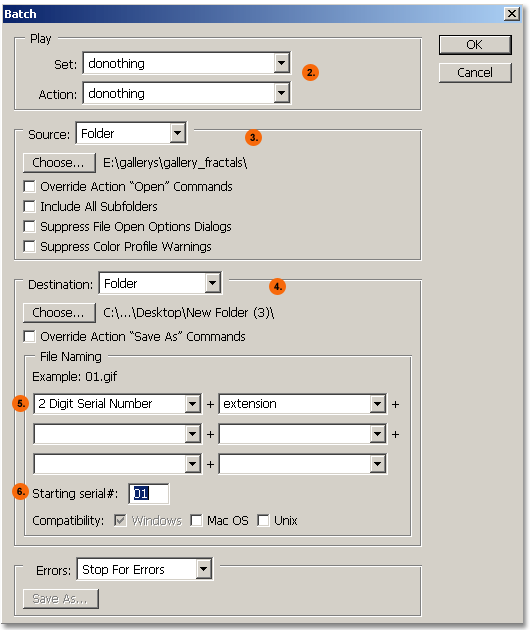
Step 2: Perform Batch
- Go File>Automate>Batch.
- Set the Play:Set and Action to the ‘donothing’ ones created earlier.
- For sake of this example I used Source : Folder and clicked the Choose… command to locate a folder of images.
- I then set the Destination : Folder and clicked Choose… for the new batch items to be saved to. (In my case in a folder on my Desktop).
- In the File Naming section I set to 2 Digit Serial Number from the drop list.
- Then set Starting Serial# to 01. Then click OK to batch process.
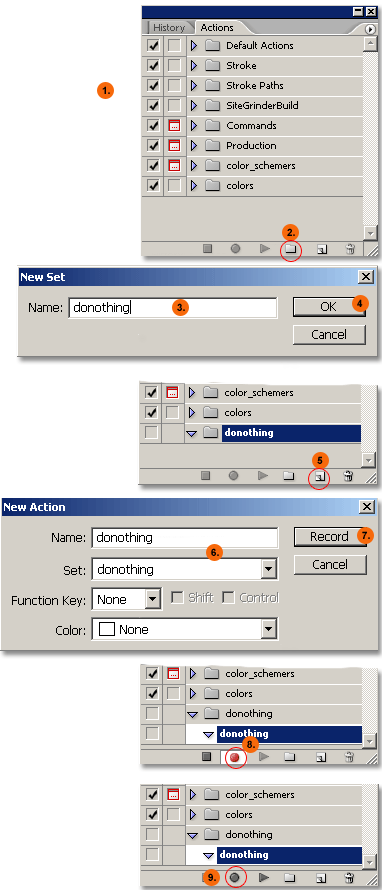
Note: Supplying the Play feature with such a ‘donothing’ action you will be prompted with ‘Save As’ dialog for each batch process.
To avoid the Save As dialog you may prefer ready made Action from the Production Set, entitled Save As JPG Medium as captured below.
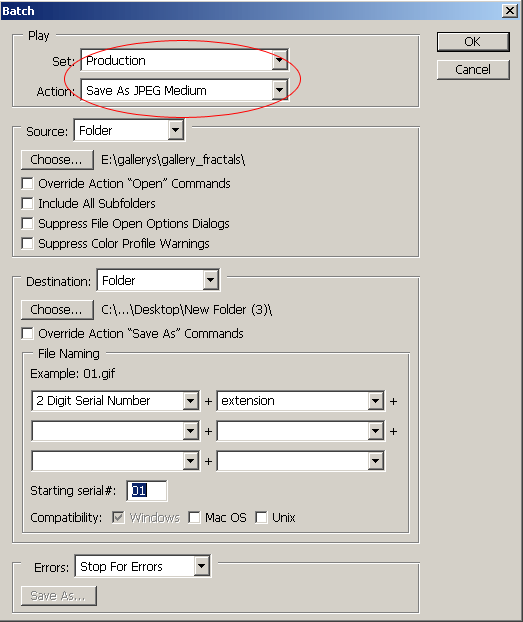
Below is the before batch (left) and after batch (right).