A great new automation and productivity tool shipped with Photoshop (CS2) is the Scripts Events Manager.
Essentially this tool combines Javascripts and/or Actions to coincide with unique Photoshop Events Documented as notifiers).
The new manager can take these two powerful processes and apply them to routine events, automatically.
Apply them once and forget about it!
To apply this, simply assign an Event, such as Opening, Saving, or Exporting a file in Photoshop, to trigger a JavaScript or a Photoshop action.
- Run Photoshop and choose ‘File/Scripts/Scripts Events Manager’ menu command and you will be prompted with the following dialog.
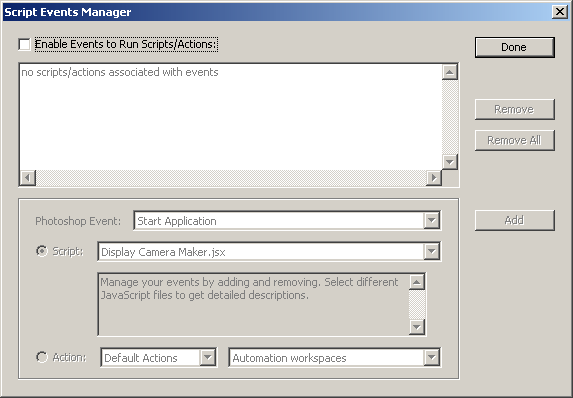
- Select ‘Enable Events To Run Scripts/Actions’.
Note: Events Manager is DISABLED by default to prevent unwanted events triggered during your normal workflow.If you are unsure during your experiments with various scripts and actions then deselect this feature before closing down Photoshop.
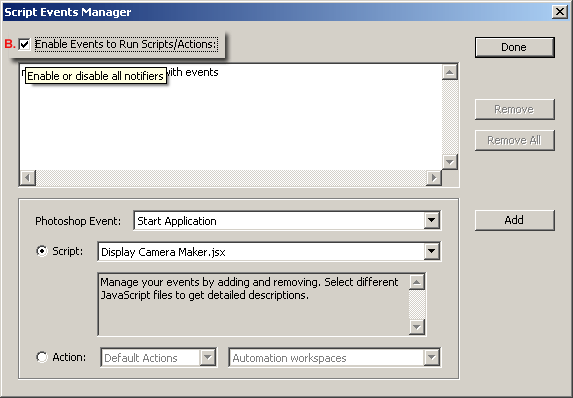
- From the ‘Photoshop Event’ (Notifier) drop down menu, choose the event that will trigger the script or action.
In my example I chose the Event (Notifier) ‘Start Application’ captured below.
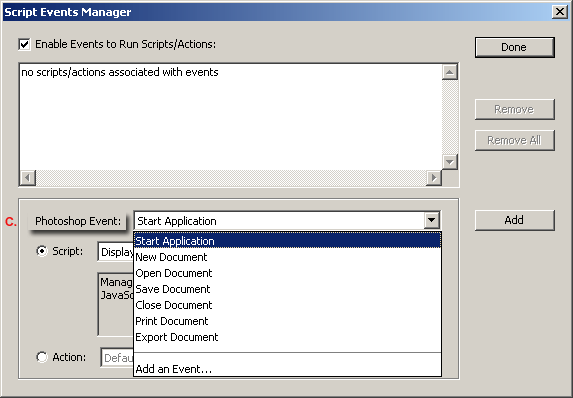
- Next, select either Script or Action, and then choose the script or action to run when the Event (C) occurs.
Note: You can only select from one of the two options, but a custom script can trigger any of the loaded Actions.
If you choose Script, then select from the preset Scripts available in the list.
My example below will trigger a ‘Welcome’ Alert Message the next time Photoshop ‘Starts’.
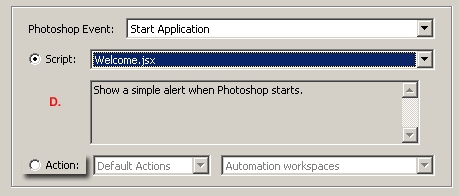
To run a different script, choose ‘Browse’ from the drop down list and then navigate to the script.
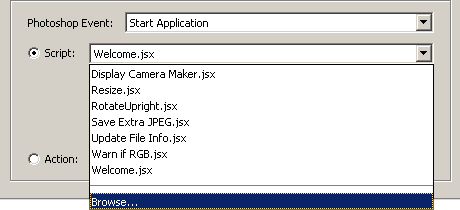
If you choose Action, then select from the first pop-up menu and an action from that set in the second menu.My example below will trigger the prefab ‘Automation Workspaces’ Action from the ‘Default Actions’ set to load the next time Photoshop ‘Starts’.
Note: The action must be loaded in the Actions palette to appear in these menus.

- When you have decided on your choice of Script or Action, click the ‘Add’ command.
The event and its associated script or action is then populated in the dialog box. (Indicated by the arrow below.)
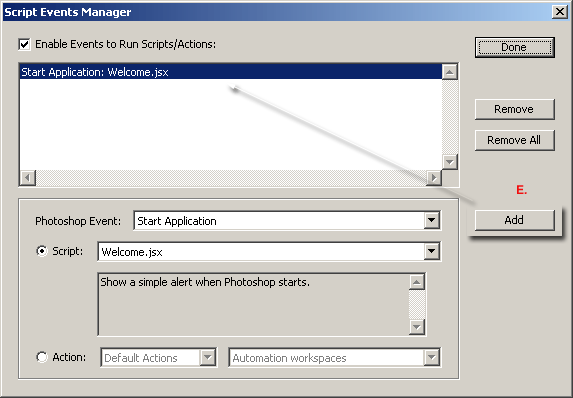
- To complete the Scripts or Action Events Manager configuration simply click the ‘Done’ command.
Your choice of ‘Photoshop Event’ (C) will then trigger the associated Script or Action (D).
Note: Choosing the Photoshop Event ‘Start Application’ requires a restart upon first configuration.

- To disable and remove individual events, select the event in the list and click Remove.
- To disable all events, but keep them in the list, deselect Enable Events To Run Scripts/Actions.
- Photoshop CS2 Scripting Documentations can be viewed here.
- See the Photoshop CS2 Scripting Guide for more information on scriptable events.
- Visit the Adobe Photoshop Scripting User to User forums for additional information.
- Visit the Adobe Studio Exchange for additional Photoshop CS2 Scripts and Actions.
