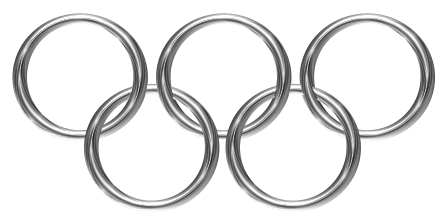Here’s simple technique to create interlocking rings without the need to delete any portion of your objects. A ‘Layer Mask’ and a little known feature in styles (‘layer Mask Hides Affects’) will help achieve this.
So follow along and see how easy it is.
- Start with a new document, and from the ‘Tool Bar’ select the ‘Ellipse Tool (U)’.
Then draw a circle (hold ‘Shift’ key to constrain proportions) as I have captured below.
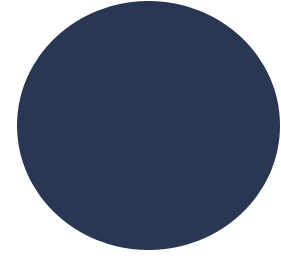
- Next, with the ‘Ellipse Tool’ still selected, up on the ‘Options Bar’, select the ‘Subtract from shape area’ feature and draw a new shape on top of the original.
As you will notice, the ‘Subtract…’ feature will mask (hide) the same shape area.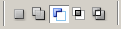
- You should now have something like the below screen capture.
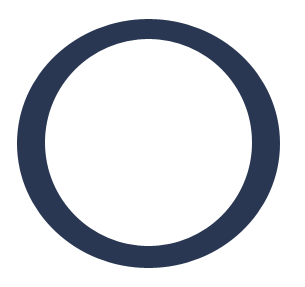
- Next duplicate that ring layer and double click on the ‘Layer Thumbnail’ to change to a different color. (First ring, I used #000000. Second, #FB9708)

- Next, select the ‘Ring2’ layer and click on the ‘Add Layer Mask’ at the bottom of the ‘Layer’s Palette’ (Second from left)
You’ll notice a new ‘Mask’ thumbnail (Solid white/middle one) added to the ‘Ring2’ layer, as I have captured..
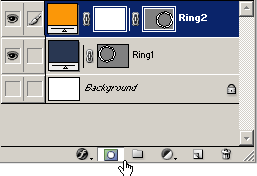
- Now to simply hide the portion of the orange ring, hit the ‘D’ key to set your foreground color to ‘Black’.
Next, ‘Ctrl + click’ on the original ring layer (Ring1) in the ‘Layer’s Palette to select it.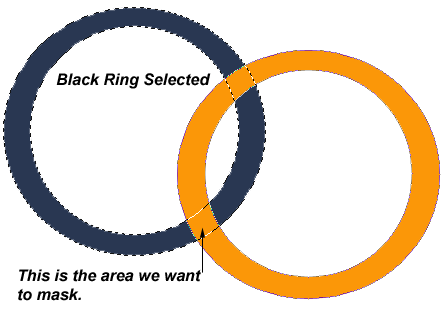
- Next select, the ‘Brush Tool (B)’ and paint that area to ‘mask'(hide) it.
Below I captured a portion of the paint/masking, but paint that whole area.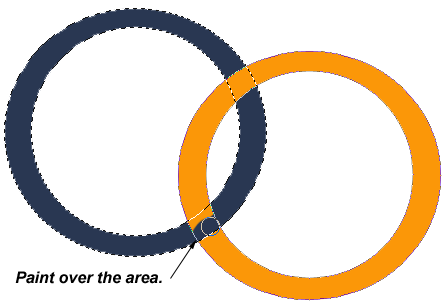
Here’ how it looks with the full mask.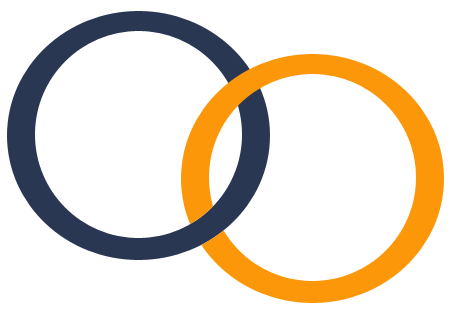
- Look’s pretty convincing.
The thing to remember here we are masking (in this case hide) not erasing. No damage is done to the original. This also can apply to photos.Next, apply any style to the rings, by right-clicking and from the options choose ‘Blending Modes’.
I won’t be going through the style steps, but as to just show you a final step, once you’ve created your style.
So, here’s my styles applied to the rings below.
But notice the problem area I have pointed out below!!!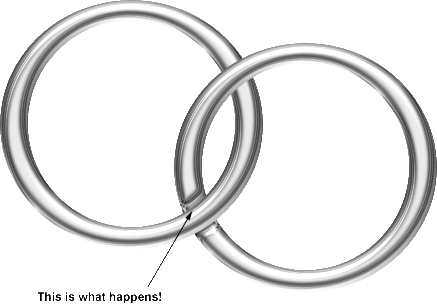
- To fix this, open the ‘Styles’ control panel on the ‘Ring2’ layer, and tick the ‘Layer Mask Hides Affects’ feature.
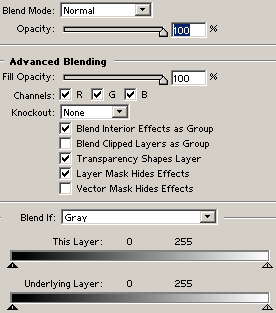
- This is my final image.
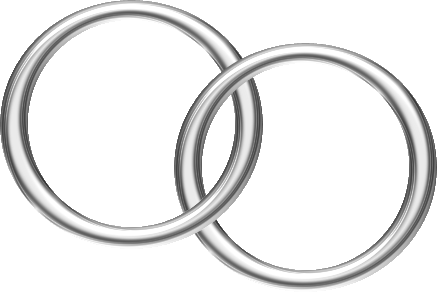
- Here’s an alternate to the Olympic Rings..