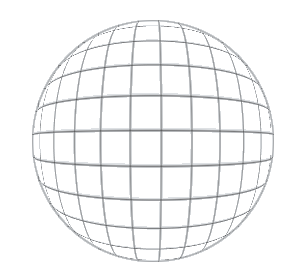1. First I’ll start it off with a single basic ‘Line Shape’ for the basis of the background pattern.
Now select the ‘Line Shape’ tool on the toolbar and draw in the shape.
Here I’ve experimented with a large and small grid.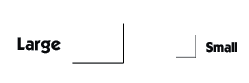
Note: It’s also best to trim excess space from your document, or leave just enough to margin between your shapes. (Image/Trim or Draw a Rectangular Marquee then Image/Crop).
3. Now go to Edit Menu Option and from the list choose ‘Define Pattern’ (Edit > Define Pattern) for each of the different size Patterns.
4. Give these Patterns a name as I have captured, then hit ‘OK’.
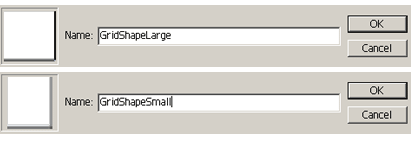
5. Now create a new document at your desired ‘Preset Size’.
6. Then go to the Toolbar and select the ‘Paint Bucket (G)‘ Tool.
7. Then go to the top ‘Options Bar’, and:
1. Change the ‘Foreground’ option to ‘Pattern’ (as I have captured)
2. Then select your previously made Line grid patterns from the drop ‘Preset’ list.
(It’ usually the last ones in the list!)
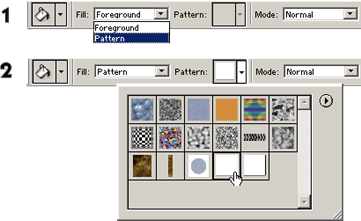
8.Create a New Layer separate from your Background Layer.
With your ‘Paint Bucket’ Tool still selected, click once on the newly created Layer.
You should now have as I have captured to the right.
I experimented with both grid sizes, experiment with your preferred grid size.
Below is a simple wire frame effect you can apply to the grid.
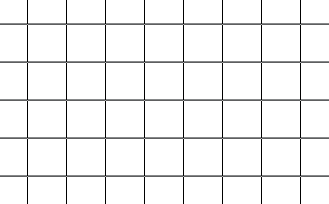
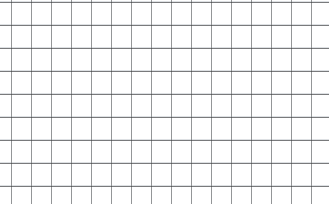
9.Duplicate the grid layer and hide the original so you won’t lose it.
Now go to the ‘Elliptical Marquee Tool’ on the toolbar and draw in (Hold Shift Key as you draw) on the duplicate grid layer. (As I have captured)
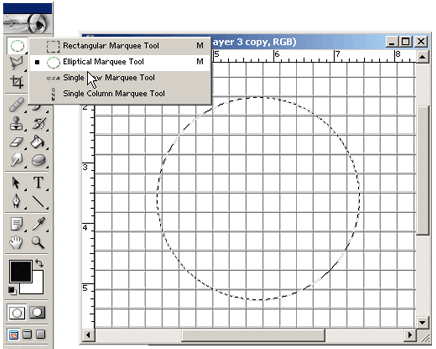
10. Then go to ‘Filter/Distort/Spherize’.
11. Choose the settings as I have captured and click ‘OK’.
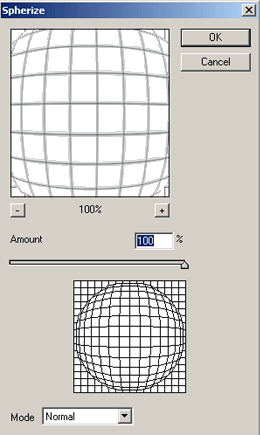
12. Then choose ‘Select/Inverse’ from the main menu bar.
Then hit the ‘Delete’ key on the keyboard to eliminate the outside of the grid pattern.
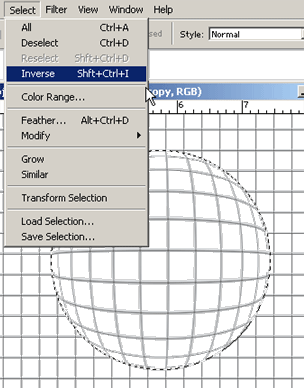
13. Now that the excess pattern is gone, choose ‘Select/Inverse’ option from the main menu again to restore the original Elliptical Marquee, then go ‘Edit/Stroke’ and apply a 1px line around the globe.