Not sure what a preset is!
Well, for starters, Photoshop is equipped with a default set of presets: Brushes, Styles, Patterns etc. The complete list can be found in the Preset Manager ‘Preset Type’ drop down list from the Edit > Preset Manager menu command (as captured below). 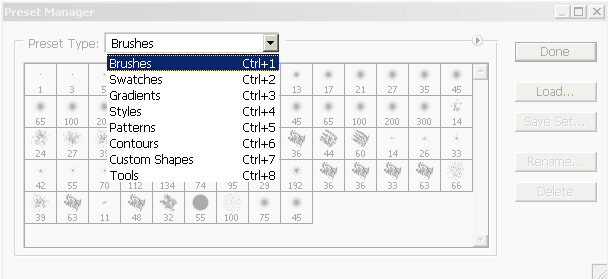
From the Preset Manager, and in the case of the default Brush preset sample below, you have the option of:
- Loading a preset Brush set with the .abr file extension.
- Selecting any brush thumbnail in the left preview pane will activate the Save Set, Rename, and Delete commands on the right of the dialog.
- From the Preset Manager properties icon command (the little arrow – encircled in red) you can also Reset the current list to the default, as well as, Replace which is the same as Load command on the front of the Preset Manager dialog.
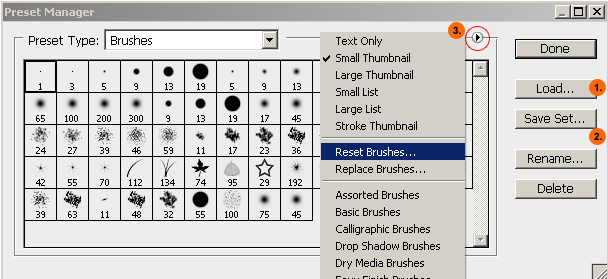
A fine little manager but the trouble is, when it is time to create your own brush (or brush preset) new items are automatically appended to the active set (in my case the default).
So here is a little routine to perform to creating an empty preset container to have at hand for when you start creating your own.
Creating an ‘Empty’ Set
With the Preset Manager still open (Edit > Preset Manager) and any preset active (again, in my case the default one):
- Click the Second preset thumbnail to activate it
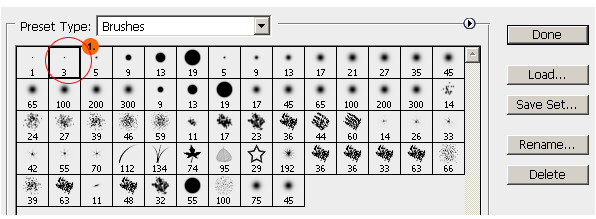
- Shift + click the last thumbnail to select it and all contiguous presets from the previous click (1) will be activated with a solid black outline
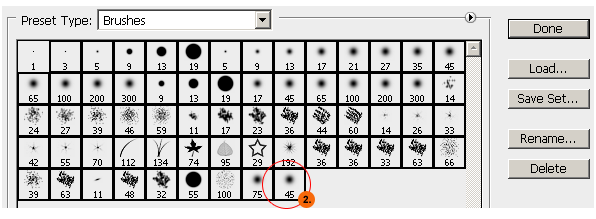
- Then hit the Delete command and click to activate the only remaining thumbnail in the preset (encircled in red).
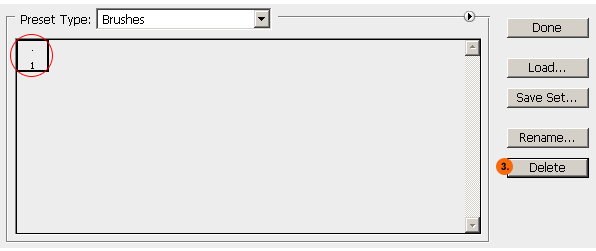
- Then click the Save Set command option.
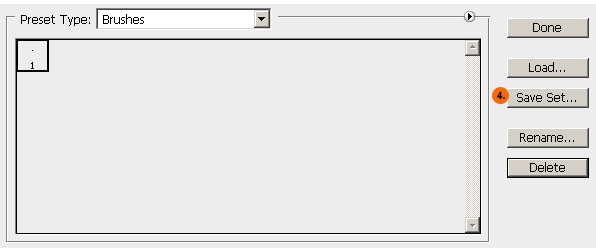
- From the Save In drop down selector browse to a safe location on your hard drive to store the new Brush Set, give the new set a user friendly name like ’empty’ and click the Save command.

- Click the Done command to commit changes to the new Set creation process.
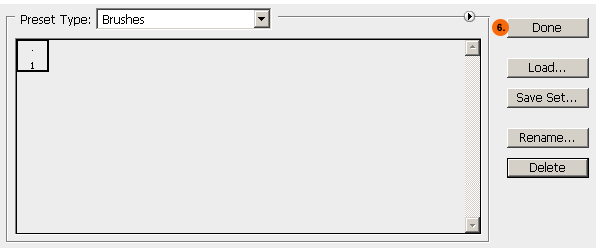
Note: Creating a new Set template requires at least one preset to be present. Loading the ‘Empty’ Set
Now that the ’empty’ Set for the Brush is created and stored locally, load the ’empty’ Set into the Brush Panel by doing the following:
- Activate the Brush Tool (B) on the Toolbar, then press the F5 key to bring the Dynamic Brush Panel to the foreground.
Activate the Brush Presets on the left then click the properties icon command (encircled in red) and from the list choose Replace Brushes.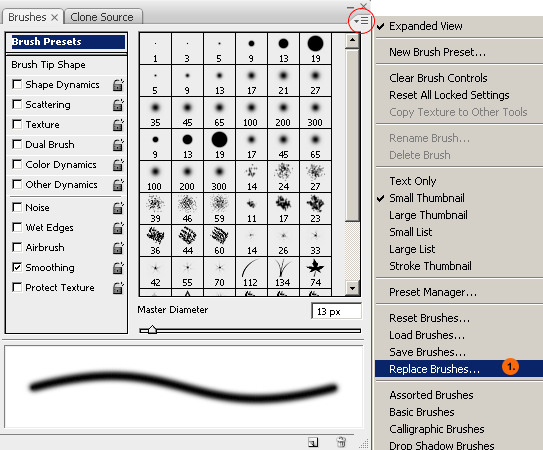
- At the Load dialog, click the Look In selector drop down and browse to that location you saved your ’empty’ preset. Then click the Load command.

- The ’empty’ Set is now loaded and available to accept new presets.
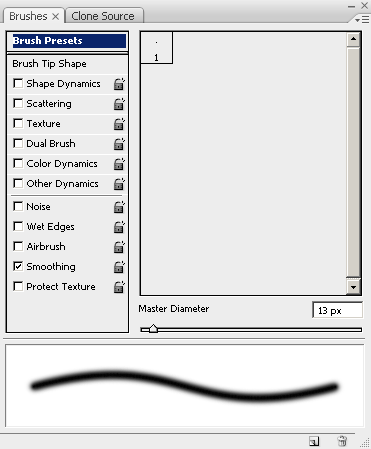
Creating a Brush
For the sake of brevity, I will demonstrate just adding a single preset to the ’empty’ Set.
- With a Layer active in the Layers Panel (in my case a Vector line shape – Shape 6) and the Dynamic Brush Panel in the foreground as captured below.
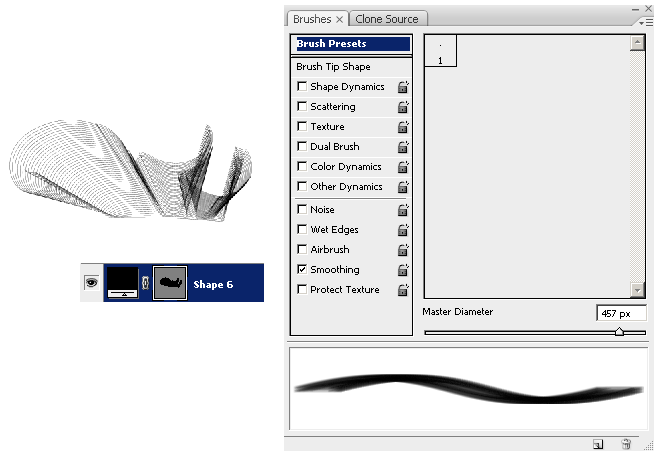
- Then go Edit > Define Brush Set as captured below.
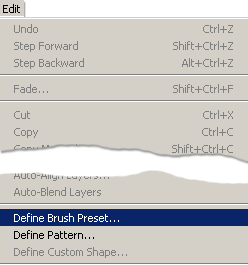
- Give the new Brush Set a user friendly name. I used ‘example’ for this demo purpose. Then click the OK command to commit creation.
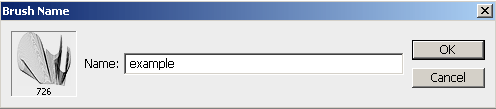
- The new preset is now added to the ’empty’ Set container in the Brush Panel, as captured below.
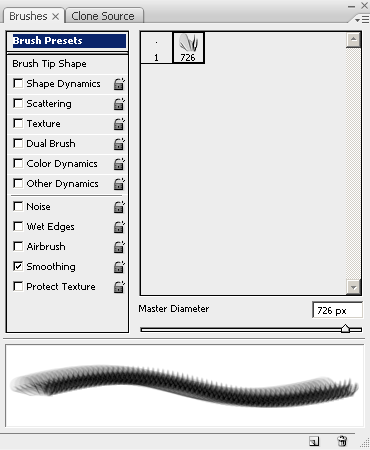
Clean Up and SAVE
Continue adding new presets to this Set as per Edit > Define Brush Set menu command. However, two other issues remain: the first thumbnail needs to be removed and the Set needs to be Saved.
- To remove the first thumbnail, simply hold down the Alt key (MAC: Option key) and click on it. You will see the cursor revert to a scissors cursor (as captured below) indicating it is ready to ‘cut’ or delete from the set. Upon click, it will be removed from the set.

- Then from the Brush Panel properties icon command (encircled in red) choose ‘Save Brushes’ from the list, as captured below.

- At the resulting Save dialog, you have two ‘Save In’ location options:
- Store it in the applications /Presets/ Brushes folder (This will Load automatically in the Brush list from the Brushes Panel properties icon command)
- Or store in any folder on your drive. (This will require to be manually ‘Load’ed from the Brushes Panel properties icon command)
Final Words
- The ’empty’ set template routine also applies to Custom Shapes, Styles, Gradients etc.
- It’s a good idea to have two backups of the ’empty’ version on your drive.
- In Photoshop CS3, the default location for saving, loading, and replacing presets:
Mac: /Library/Application Support/Adobe/Adobe Photoshop CS3/Presets.
Windows XP: [Drive]:Document and Settings Application DataAdobeAdobe Photoshop CS3Presets.
Windows Vista: [Drive]:Users AppDataRoamingAdobeAdobe Photoshop CS3Presets.
