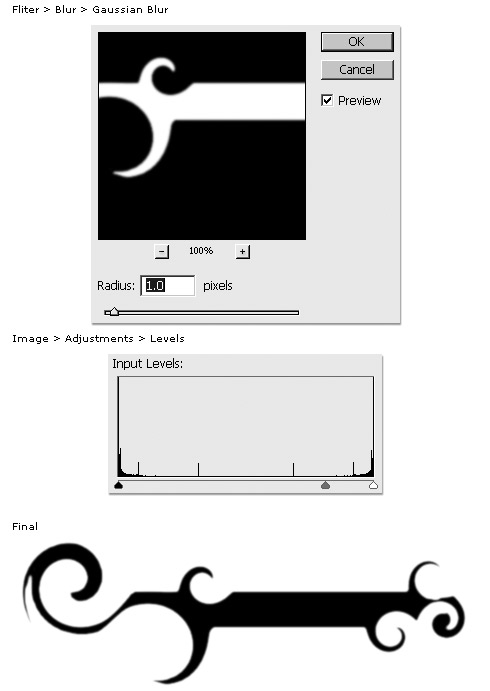Not that handy with the Pen Tool? But want a way to create the common swirls/flourishes trend objects. Here is a quick method.
Create Vector Shape
Begin with a New > Document Preset of your choice. I used 500×300, White Background Contents at 72 Resolution.
- Then set the Foreground/Background swatches to your choice. I used the default Black/White.
- Activate the Rectangle Shpe Tool from the Toolbar.
- Ensure Shape Layers Option Bar feature is active.
- Then drag a narrow rectangle strip as I have captured below.
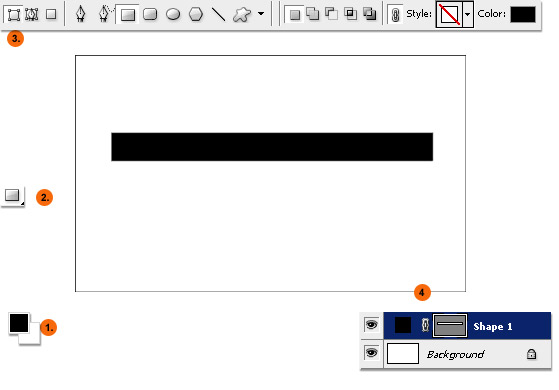 Create Selection from Shape
Create Selection from Shape
Next, Ctrl + Click (MAC:Command Click) directly onto the Shape 1 Vector Mask Thumbnail (encircled in red) to activate it as a selection in the document window (as indicated by the marquee lines): 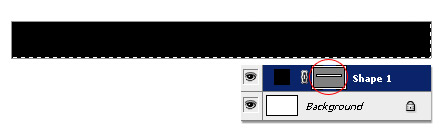
Add Layer Mask/Disable Vector Mask
With Shape 1 Layer and Selection still active:
- Click the Add New Layer Mask icon command at the bottom of the Layers Panel (encircled in red)
- The New Layer Mask is added as captured below (encircled in red)
- Next, Right Click (MAS:Command click) the Vector Mask thumbnail and from the list choose Disable Vector Mask
- The disable Vector Mask should show a red x through it as captured below and all that remains is the Layer Mask Thumbnail.Click once on the Layer Mask thumbnail to make it active/selected.
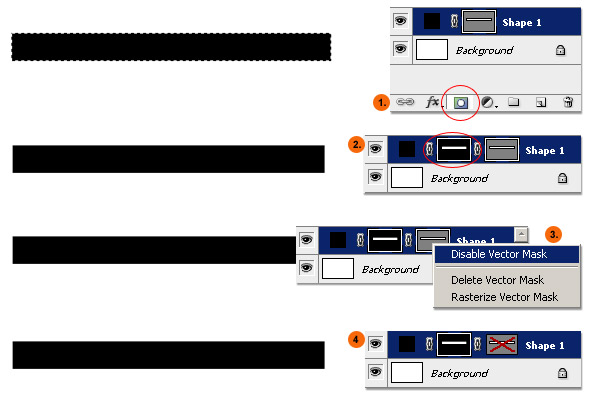 Filter > Liquify
Filter > Liquify
Now with Shape 1 Layer Thumbnail active, go Filter > Liquify menu command.:
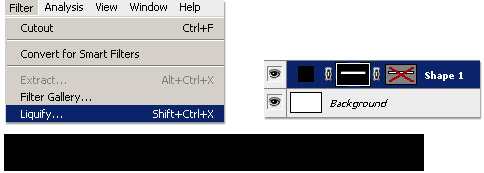
Liquify – Twirl Clockwise Tool
- Activate the Twirl Clockwise Tool
- Set Brush Size/properties
- Then Press and hold along the edge to create auto twirls to the Mask
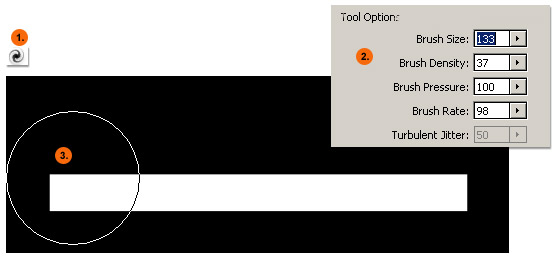 Clockwise/Counter Clockwise Twirls
Clockwise/Counter Clockwise Twirls
Click and hold along the edge of the Shape Mask to create the twirls. To create Counter Clockwise Twirls, hold the Al/Option key and apply clicks.
When you decide you have created enough, click OK command to commit the Filter. 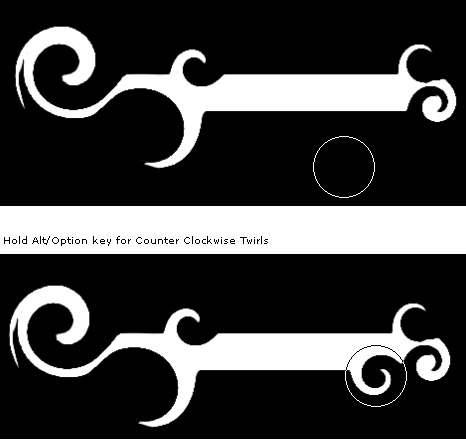
Optional Cleanup
Mor than often, the Liquify Filter does not create a smooth shapes, so to fix that simply apply this two step process on the Layer Mask. 1 – Apply a Gaussian Blur, 2 – then a Levels Adjustment (just pushing the Neutral slider to the right) to correct the jaggies.