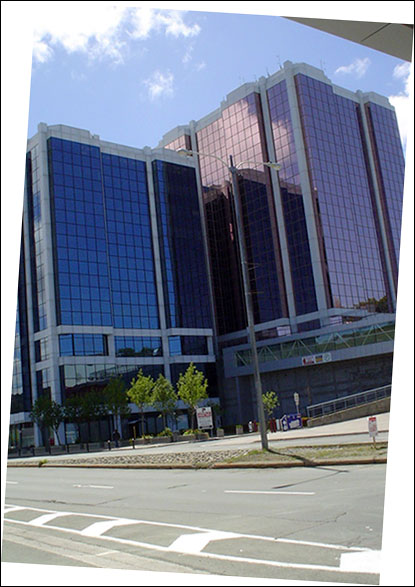Here’s a simple method to accurately straighten images using the Measure Tool.
The below image was taken with a slight angle and will require some adjustment.
We could simple Ctrl+T and manually transform the image into place, but often without accuracy, and is pure hit and miss.

Instead, select the ‘Measure Tool (I)’ from the Toolbar as I have captured below.

Next, click and drag along an area of your image that best represents an arbitrary focal point for transformation.
Since I know this image was not taken on a hill, I used the curb of the road as my focal point.
Note: Notice up on the Options Bar the ‘A’ (Angle) at which my measurement has been drawn.
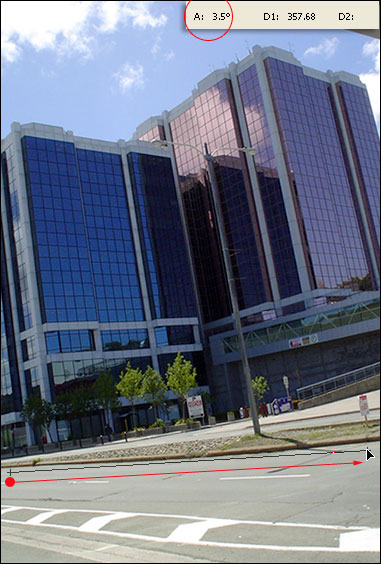
Next go ‘Image/Rotate Canvas/Arbitrary’ menu command as I have captured below.
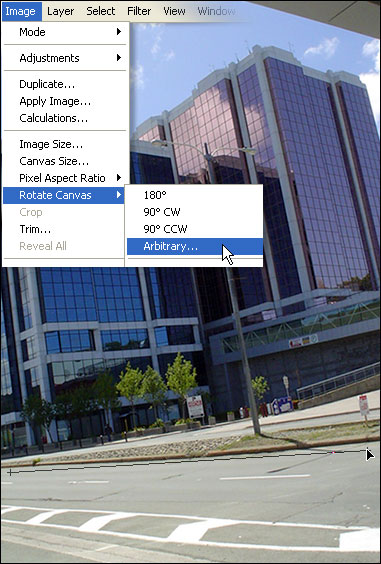
You will be propted to choose a CW (Clockwise) CCW (Counter Clockwise), and the ‘A’ (Angle) integer we saw earlier on the Options Bar will be the arbitrary value. Keep it at CW and click OK.
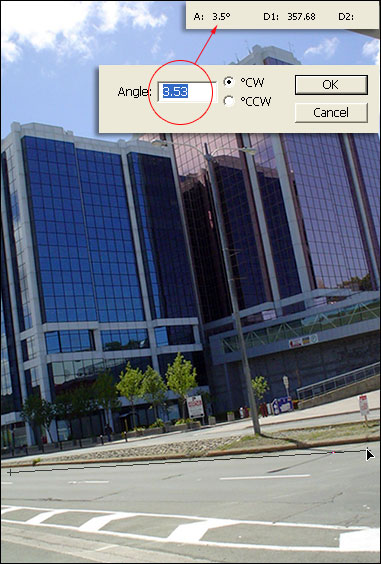
The image will be be straigened to the arbitrary integer as drawn by the ‘Measure Tool (I)’.
Apply further straightening measure if necessary and then apply a Crop transformation to eliminate unwanted areas of the image.